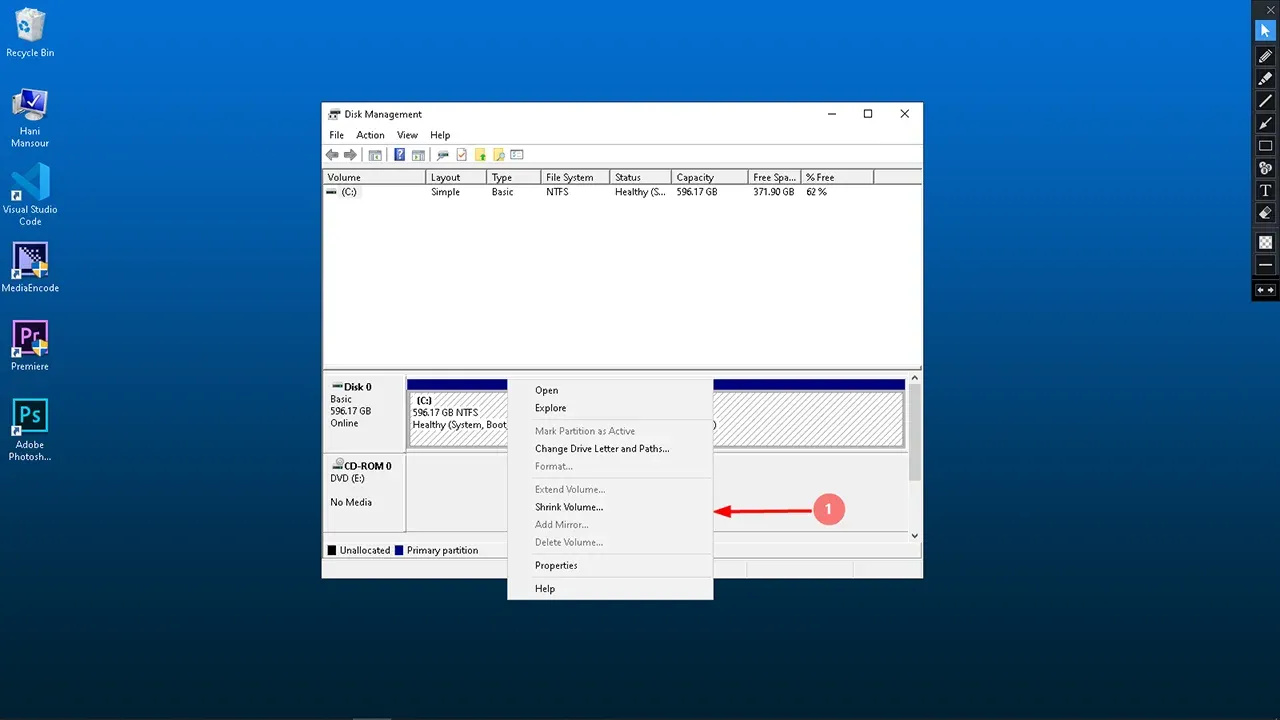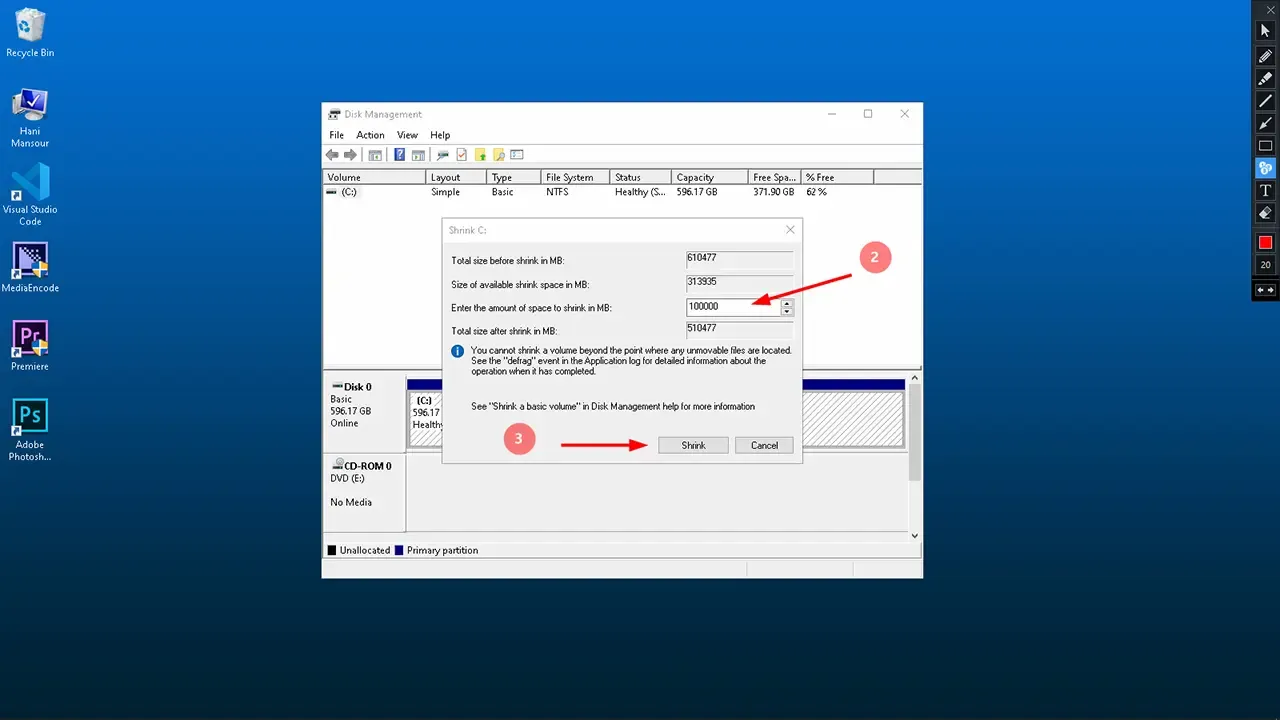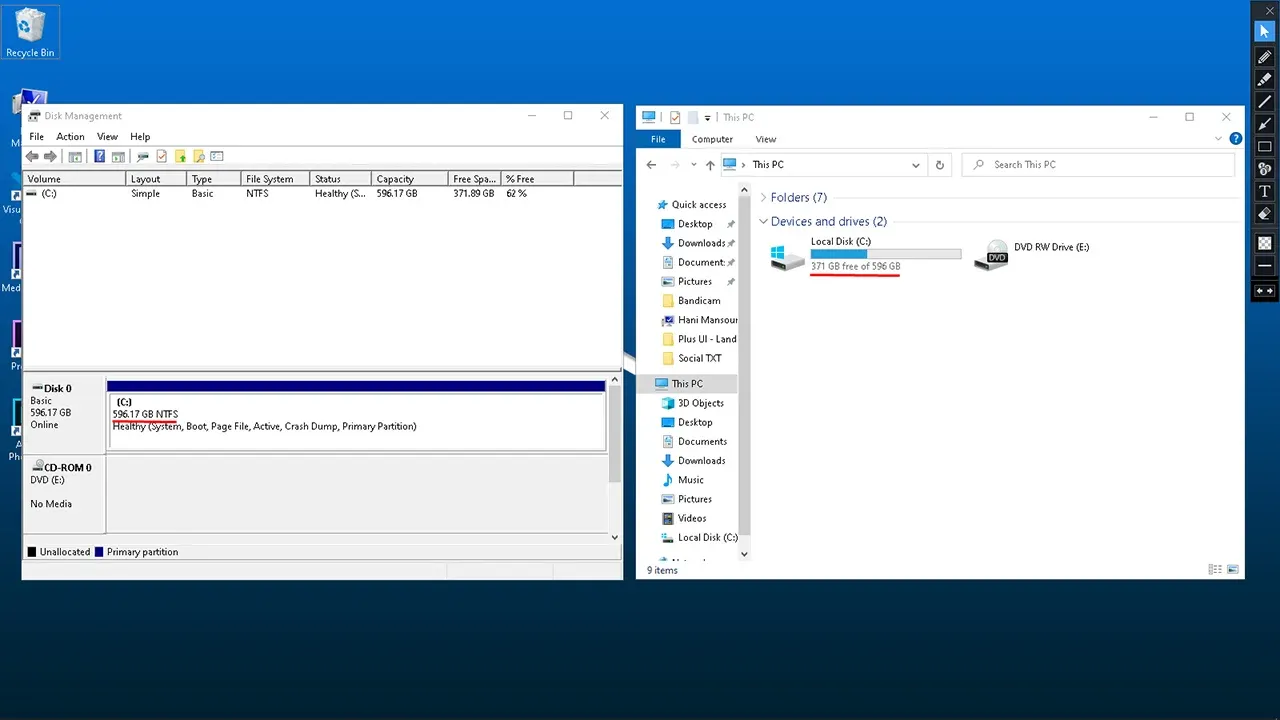In this article we will explain how to Partition a hard drive and how to change storage location.
What is Hard drive?
Every computer has an internal hard drive, a hard drive is a piece of hardware that stores the operating system, applications, and data files such a documents, pictures and music that your computer uses.
Whenever you save a file to your computer, you’re saving it to your computer’s hard drive.
The capacity of a hard drive is measured in megabytes (MB), gigabytes (GB), and terabytes (TB).
There are two type of hard drive:
What is HDD?
Hard Disk Drive (HDD)
The more traditional type of hard drive is HDD, it is non-volatile devices, meaning that they retain data even when the computer is turned off.
These days, internal HDD can reach a maximum capacity of 20 TB. Since the emergence of SSD.
What is SSD?
Solid State Drives (SSD)
IS the newer of the type of hard drive. They have become the preferred format for high-end laptops’ internal hard drives, and all smartphones and tablets also use a form of SSD.
What is the difference between HDD and SDD?
The main difference between a Solid State Drives (SSD) and a Hard Disk Drive (HDD) is how data is stored and accessed.
HDD use mechanical spinning disks and a moving read/write head to access data, while SSD use memory chips.
SSD require less power, which translates into better battery life.
While lower-priced laptops still come with traditional, cheaper hard drives, most mid-range to high-end machines come with an SSD.
If price isn’t an issue, SSDs are a better option especially since modern SSDs are just about as reliable as HDDs.
What is an external hard drive?
An external hard drive is a hard drive that isn’t built into a computer, these are portable devices that you can plug into any computer to access the data it stores, while internal hard drives are directly connected to the computer’s motherboard and store operating system data, frameworks, drivers, and software in addition to your files, external hard drives are used mostly for storing personal files.
These days, external hard drives can house up to 20 TB of data, over a million times more than the very first hard drive had to offer in 1956, it's the best solution for increasing the capacity of a computer, until the emergence of cloud storage.
What is cloud storage?
Cloud storage offer a safer and more accessible data storage alternative.
Saving a file on the Cloud storage means storing it online, where it won’t take up any space on your device.
With cloud storage, everything is in one place that you can easily access and search from any device with internet connection.
Cloud storage can be accessed on not just PCs and laptops, tablets and smartphones too, and if you want to transfer content stored on external drives to the cloud, use external drive backup, you can even access them when you’re on the go.
This is examples of cloud storage: Dropbox, MediaFire, Mega
You can have up to 3 TB of storage on a personal account that can be used for almost any file type.
How to partition hard drive?
In the Taskbar, right click on the Windows icon, then click on Disk management
1) Right click on the hard drive you want to split from it, then click Shrink valume
2) Here enter the amount of space to shrink in MB (1 GB = 1000 MB)
For example: if you want a partition with 100 GB, it is mean you need to write 100,000 MB (100 GB = 100 × 1000)
3) After determining the amount click Shrink
4) Now locate the new partition by clicking right click then on New simple volume
7) Click Next until this window, here you can choose a letter for your new hard drive, and click Next
8) Type a name for the new drive in the Volume label, then click Next
9) Click finish to locate the new partition volume
Now as you see we have created a new partition from the main hard drive
How to change where new content will be saved?
1) Open Sittings, then open System
2&3) Go to Storage and scroll down then click on Change where new content is saved
4) Here you can change where the new content (apps, documents, music, photos, movies...) Will be saved
5) After select the disk you want to save in it, click on Apply
Finally, we have changed the storage location.
How to delete disk drive volume?
Here we will delete the partition we have created and return its volume to another disk.
1) Right click on the disk drive you want to delete and choose Delete volume
2) Agree for the erasing all the data in the disk by clicking on Yes
3) Now go to the disk you want to increase in volume, right click on it then click on Extend volume
4&5) Click on Next until the finishing window
6) Click on Finish to complete extending the volume
Finally, as you see we have deleted the new disk drive and returned its volume to another disk
- Make your computer ready to use (Roadmap)
- How to Backup and restore device drivers?
- How to download any official windows version?
- How Create Windows on bootable USB flash drive?
- How to change boot sequence by quick boot menu and BIOS menu?
- How to boot an windows installer without bootable USB drive?
- How to reformat the computer?
- How to install windows?
- How to fix internet connection errors?
- How to update device drivers?
- All in one runtimes package
- How to partition hard drive and change storage location?
- How to activate any Windows version?
Copyright: @hani2up