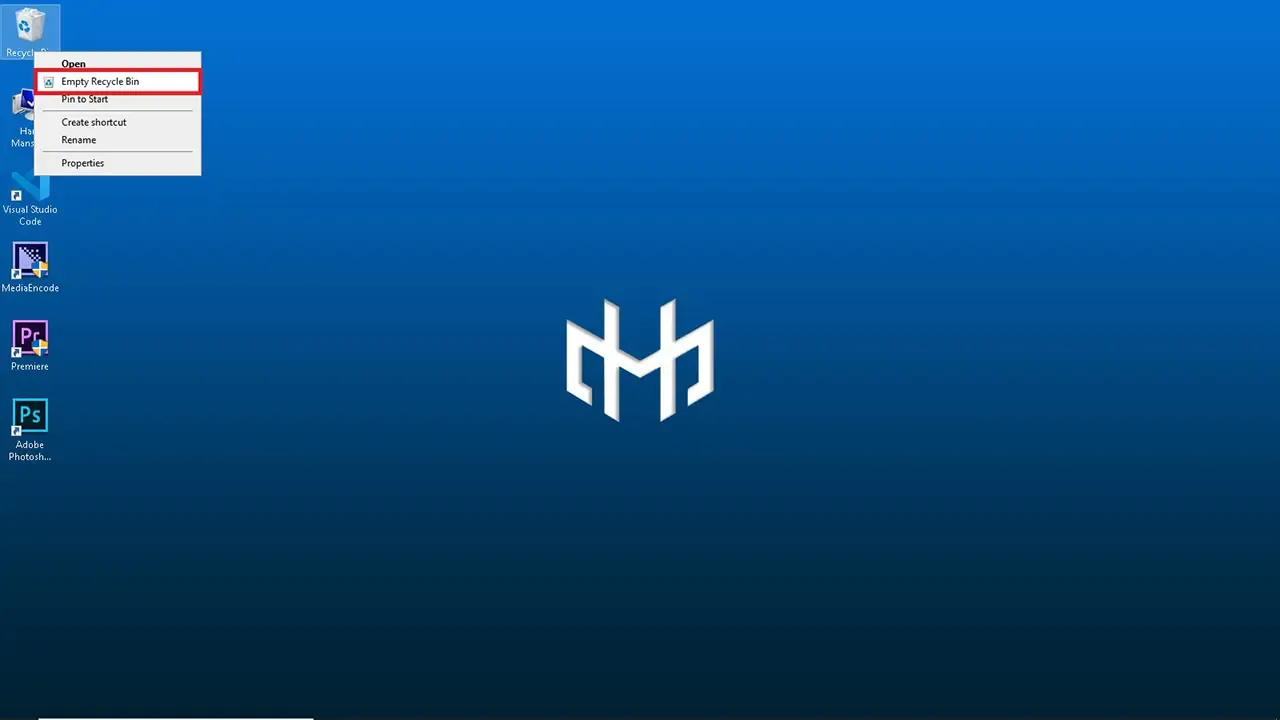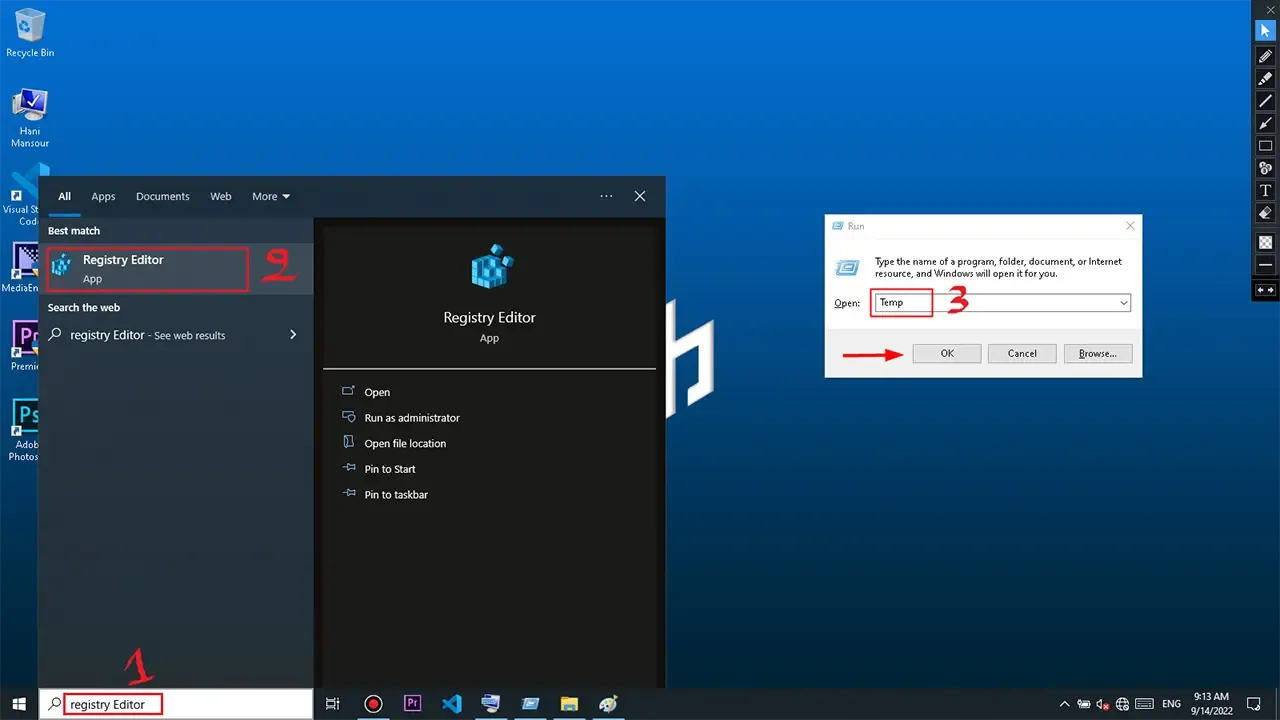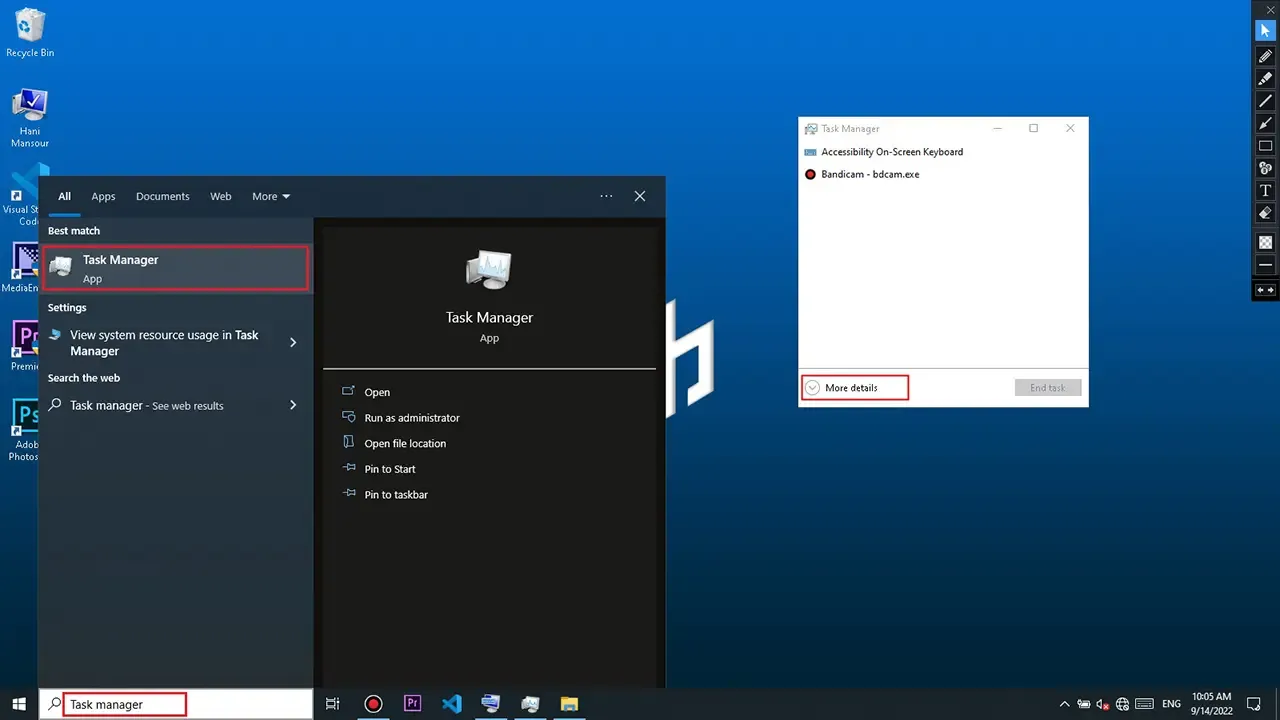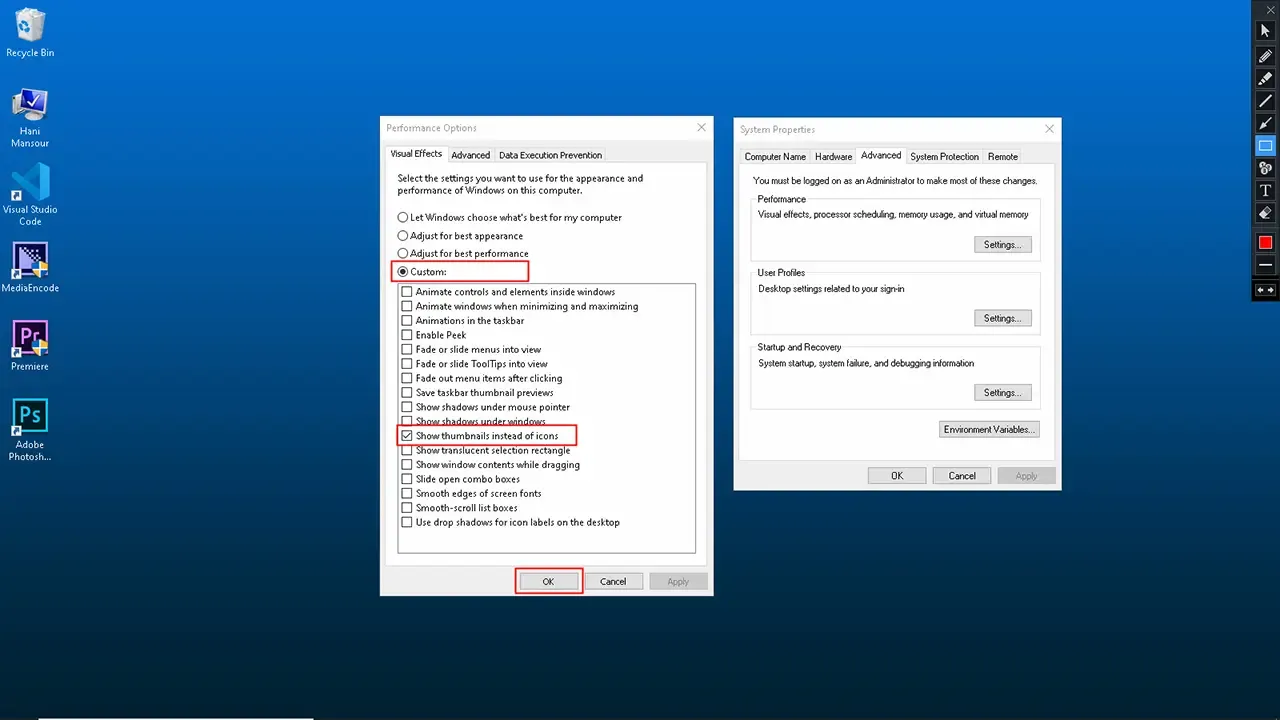Why do Computers Slow Down Over Time?
No matter what type of computer you own: a desktop PC, laptop or a Mac, you’re bound to observe the gradual decline of your computer’s performance over time.
Here are some of the things that may have caused your computer to become so slow: large amounts of data stored on the hard disk drive, unnecessary software and obsolete data, lack of sufficient RAM, constantly updating software, viruses, programs that run on startup, and some Problems with Windows.
how to speed up computer running on windows
Restart your computer
If your computer speed is not what it should be, the first thing to try is restarting your computer.
Your operating system allocates space in RAM for programs as they run on your computer.
restarting your computer allows it to be refreshed.
Empty your Recycle Bin
Files build up in the recycle bin when you use your PC, so clearing it occasionally will help you keep up the performance of your computer.
Right click on the Recycle Bin icon, then click on Empty Recycle Bin
Uninstall unnecessary software and documents
The computer comes preloaded with a number of applications that many people won't use but that can eat up system resources.
Remove them from your computer and free up disk space.
Go to settings then visit Apps
Here you can view a list of the applications you have installed and the ones you haven’t, once you find the program you want to uninstall.
Click on it then click on Uninstall
You need to know which programs are required for your computer to run properly and which can be discarded.
Delete temporary files
These are files that programs and your operating system use to store temporary data.
Over time temp files can build up to take a lot of space on your hard drive.
You can access your main temporary file folder by exiting all open programs.
In the Search box type Registry editor Or press the Windows key + R then typing in it Temp and click OK
This will bring up a folder that contains most of the temporary files on your computer.
Select all of them and delete.
However, it may include files that programs are still using and shouldn’t be removed.
Now repeat the same method but instead of typing Time type %temp%
Remove all the temporary files
Disable programs that run on startup
One of the reasons these applications slow down your PC is because they often start up automatically when you boot up your computer, we need to limit the programs at startup
To disable startup programs, follow these steps:
In the search box type Task manager, then click on the down-arrow to view more information
Now go to Startup section, that lists all the applications can work at startup
Select the applications you want to stop at startup and click Disable
Disable background programs
Some programs will continue running in the background even after you have closed them or will start automatically when you boot up your computer.
To see what background programs are running on your PC and how much of your memory and processing power they are taking open Task manager follow the next steps:
In the search box type Task manager, then click on the down-arrow to view more information
You need to know which programs are required for your computer to run properly and which can be discarded.
Adjust the appearance and performance of Windows
Windows includes many visual effects, such as animations and shadow effects, these look great, but they can slow down your PC.
This is especially true if you have a PC with a smaller amount of memory RAM
To change windows performance, follow the next steps:
In the Search box type Advance system settings, then click on settings button
Now select Custom option and check on Show thumbnails instead of icons, then click on Apply
Enable Single Click Feature
We can use this feature in Windows to open a file or folder using a single click, this is a very convenient feature for professional users
To activate this feature, follow the next steps:
Open any folder
1) In the top menu go to View section
2) Then click on Options icon
3) No select Single-click to open an item and click OK
Install system updates
Making sure that your computer has the latest Windows updates, as well as having up-to-date drivers (How to update device driver?), is important for the best PC performance.
New Windows and driver updates provide performance improvements.
To make your computer up to date, follow the next steps:
Go to settings then open Update & security
In the windows update section click on check for updates to download and install the recent updates
Reinstall Windows
If all else fails, reinstalling Windows is the best option to try before resorting to new hardware.
If you have used your computer for a while chances are that you’ve built up programs and files that you don’t use anymore and while cleaning them out one by one helps, only by uninstalling then reinstalling Windows can you be sure that you’ve gotten rid of everything, all your settings and drivers will be reset to default.
- How to Backup and restore device drivers?
- How to download any official windows version?
- How Create Windows on bootable USB flash drive?
- How to change boot sequence by quick boot menu and BIOS menu?
- How to boot an windows installer without bootable USB drive?
- How to reformat the computer?
- How to install windows?
- How to fix internet connection errors?
- How to update device drivers?
- All in one runtimes package
- How to partition hard drive and change storage location?
- How to activate any Windows version?
- How to make computer faster
Copyright: @hani2up